EBT Support for NCR Secure Pay with EMV
NCR Counterpoint now supports Electronic Benefit Transfer (EBT) transactions through NCR Secure Pay for Worldpay (TCMP). This feature allows you to process EBT Food Stamp and EBT Cash Benefit cards using Ingenico iSC250 payment terminals that have been configured to support EMV transactions.
![]() Although your iSC250 payment terminal(s) must be configured as EMV devices to be able to process EBT transactions through NCR Secure Pay, NCR Counterpoint supports only magnetic stripe (i.e., swiped) EBT cards. Chip and PIN EBT cards are not currently supported, nor is voice authorization of EBT transactions.
Although your iSC250 payment terminal(s) must be configured as EMV devices to be able to process EBT transactions through NCR Secure Pay, NCR Counterpoint supports only magnetic stripe (i.e., swiped) EBT cards. Chip and PIN EBT cards are not currently supported, nor is voice authorization of EBT transactions.
Manual entry of EBT card numbers for EBT Food Stamp payments is allowed in NCR Counterpoint V8.5.4.1 (or later).
When you have installed NCR Counterpoint V8.5.3 (or later) and completed the configuration steps outlined below, you will be able to use your iSC250 payment terminal(s) to process EBT card transactions in Ticket Entry or Touchscreen Ticket Entry.
EBT Food Stamp cards can be accepted as tender for items you have designated as food stamp eligible, while EBT Cash Benefit cards can be accepted as tender for all items. Refunds for food stamp eligible items can be issued to EBT Food Stamp cards, but refunds cannot be issued to EBT Cash Benefit cards for any items.
EBT Cash Benefit cards can be used to make order or layaway deposits, while EBT Food Stamp cards cannot. In addition, neither type of EBT card can be designated as the final payment methods for an orders or layaway, nor can order or layway deposits be refunded to either type of EBT card.
Finally, you cannot save an EBT Food Stamp or EBT Cash Benefit account number as a "card on file" for a customer.
![]() EBT support is currently available for NCR Secure Pay merchants who are processing transactions through Worldpay (TCMP) and TSYS. Additional processors will be supported in future releases as they are certified.
EBT support is currently available for NCR Secure Pay merchants who are processing transactions through Worldpay (TCMP) and TSYS. Additional processors will be supported in future releases as they are certified.
 Updating
Your NCR Secure Pay Account (Worldpay)
Updating
Your NCR Secure Pay Account (Worldpay)
First, to ensure that your merchant account is properly configured to process EB T transactions, contact your Worldpay representative and provide your registered Food and Consumer Services Identifier (FCS ID).
![]() You do not need to specify your FCS ID on the NCR Secure Pay Settlement portal or on the Credit Cards tab of the Stores window in NCR Counterpoint.
You do not need to specify your FCS ID on the NCR Secure Pay Settlement portal or on the Credit Cards tab of the Stores window in NCR Counterpoint.
In addition, if you are already processing transactions through Worldpay and you haven't updated your NCR Secure Pay account to use Worldpay TCMP for EMV support, you must follow these steps before you can begin processing EBT card transactions:
-
Contact NCR Merchant Solutions and ask to have your store's Merchant Number changed to use Worldpay TCMP. NCR Merchant Solutions will create a new account for your store and provide you with a new VAR sheet for the account.
-
When you have received the new VAR sheet for your account, browse to the NCR Secure Pay area of the NCR Counterpoint user portal, click the My Account link, enter your Master ID and Password, and then click Next to log in to your NCR Secure Pay account.
-
Click the Edit store link for your store to display the Update Store Information page.
-
Click the Change Processor button to display the Change Store Processor page.
-
Select RBS WorldPay [TCMP] from the New Processor list box.
-
Enter the Merchant Number and other information on your VAR sheet in the corresponding fields.
![]() You do not need to specify your FCS ID when you update your NCR Secure Pay account settings.
You do not need to specify your FCS ID when you update your NCR Secure Pay account settings.
- Click the Change Processor button.
A message with updated credentials for your store—including a new Secure Pay Portal Username, Secure Pay Portal Password, Secure Pay Merchant Id, and EDC POS password—will be sent to your company's Contact Email address.
-
Log in to the NCR Secure Pay Settlement portal using your new Secure Pay Portal Username and Secure Pay Portal Password, click the Settings link, and verify the settings for your store.
-
In NCR Counterpoint, select Setup > Point of Sale > Stores to display the Stores window, enter or look up your Store, select the Credit Cards tab, and enter the new Secure Pay Merchant Id and EDC POS password for your store.
You do not have to specify your FCS ID on the Credit Cards tab of the Stores window to process EBT transactions through NCR Secure Pay.
![]() Click
the Test Connection button
to verify your settings.
Click
the Test Connection button
to verify your settings.
-
Save your changes and close the Stores window.
![]() You
will still be able to log in to the NCR Secure Pay Settlement portal
using your previous Login ID
and Password, allowing you
to review and settle transactions.
You
will still be able to log in to the NCR Secure Pay Settlement portal
using your previous Login ID
and Password, allowing you
to review and settle transactions.
![]() If you have pending orders for
which you have not processed final payments, you will need to obtain
payment information for those orders again after you update your NCR
Secure Pay account. Similarly, to perform a validated return for a
ticket that was processed before you updated your NCR Secure Pay account,
you must re-swipe the original card.
If you have pending orders for
which you have not processed final payments, you will need to obtain
payment information for those orders again after you update your NCR
Secure Pay account. Similarly, to perform a validated return for a
ticket that was processed before you updated your NCR Secure Pay account,
you must re-swipe the original card.
 Updating your NCR Secure Pay Account (TSYS)
Updating your NCR Secure Pay Account (TSYS)
If you are already processing EMV transactions through TSYS, follow these steps to add your registered Food and Consumer Services Identifier (FCS ID) to the NCR Secure Pay account for your store:
- Log in to the NCR Secure Pay Settlement portal.
- Click the
 Settings link at the top of the Credit Settlement portal.
Settings link at the top of the Credit Settlement portal.

- On the Credit Setup window, under
 Processor Configuration, enter the 7-digit FCS ID value for the store.
Processor Configuration, enter the 7-digit FCS ID value for the store.
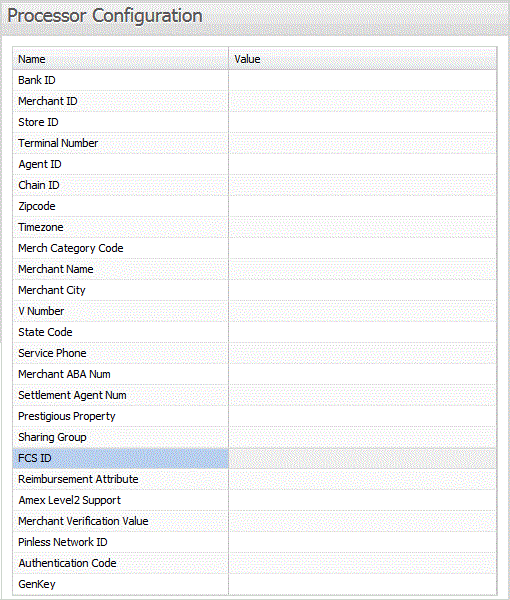
![]() If you haven't previously recorded an Authentication Code value for your store to allow you to process EMV transactions through TSYS, you should enter it now. You may need to request a new VAR sheet from TSYS for your store to obtain the correct Authentication Code value.
If you haven't previously recorded an Authentication Code value for your store to allow you to process EMV transactions through TSYS, you should enter it now. You may need to request a new VAR sheet from TSYS for your store to obtain the correct Authentication Code value.
- Click the Save Changes button to save your changes.
![]() Repeat these steps for each of your stores.
Repeat these steps for each of your stores.
 Enabling EBT on the Secure Pay Settlement Portal
Enabling EBT on the Secure Pay Settlement Portal
Before you can process EBT card transactions in your store(s), you must enable EBT payments for the corresponding NCR Secure Pay account(s) by following these steps:
-
Log in to the NCR Secure Pay Settlement portal.
-
Click the
 Settings
link at the top of the Credit Settlement portal.
Settings
link at the top of the Credit Settlement portal.
-
On the Credit Setup window, under
 Payment Methods, select the EBT check box.
Payment Methods, select the EBT check box.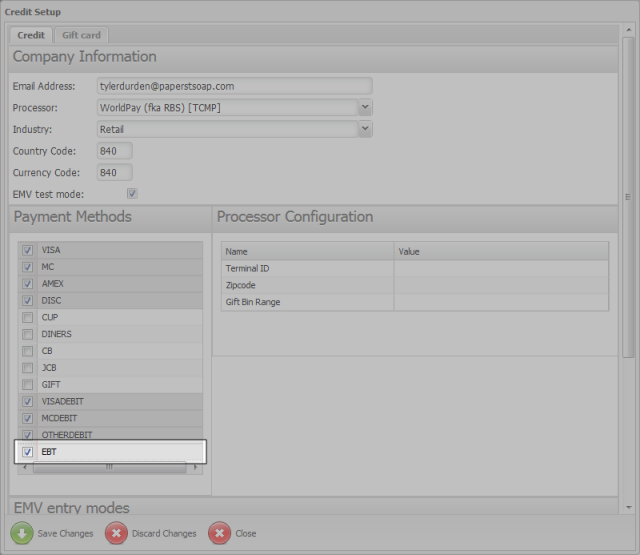
-
Click the Save Changes button to save your changes.
 Configuring iSC250 Payment Terminals for EBT
Configuring iSC250 Payment Terminals for EBT
To process EBT cards through NCR Secure Pay, your iSC250 payment terminals must be configured to support EMV. If you haven't already configured Ingenico iSC250 EMV device entries for your iSC250 payment terminal(s), follow the Configuring iSC250 Payment Terminals for EMV steps in the EMV Support topic.
In addition, your iSC250 payment terminal(s) must be updated to RBA firmware version 18.0.4 or later. Follow these steps to update the firmware on your iSC250 payment terminal(s) to be able to process EBT card transactions:
- From a workstation to which an iSC250 payment terminal is connected, browse to the \Bin subdirectory of your Counterpoint installation directory (e.g., C:\Program Files (x86)\Radiant Systems\Counterpoint\CPSQL.1 - Station\Bin) and double-click IngenicoUtility.exe to start the
 Ingenico Utility.
Ingenico Utility.
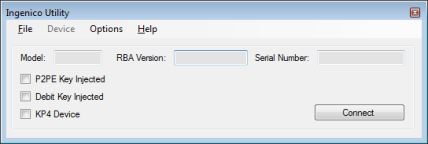
- Click Connect to display the
 Connect Device dialog.
Connect Device dialog.
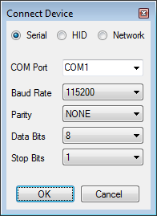
- Select the COM Port to which the iSC250 is connected, or select the HID option if you are using the iSC250's USB-HID interface.
- Click OK to connect to the device and return to the
 Ingenico Utility dialog.
Ingenico Utility dialog.
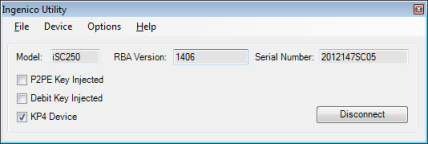
- Select Update Device from the Device menu to display the
 Update Device dialog box.
Update Device dialog box.
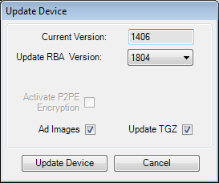
![]() If the RBA Version value is 1804 (or 1803, if you are using a non-KP4 device), you do not need to update your iSC250 payment terminal. Close the Ingenico Utility and Ingenico Payment Terminal dialog boxes to return to the Device Management window, and then skip the remaining steps in this procedure.
If the RBA Version value is 1804 (or 1803, if you are using a non-KP4 device), you do not need to update your iSC250 payment terminal. Close the Ingenico Utility and Ingenico Payment Terminal dialog boxes to return to the Device Management window, and then skip the remaining steps in this procedure.
- Select 1804 from the Update RBA Version list box.
![]() Clear the Ad Images check box if you have already uploaded a custom idle image or logo to your iSC250 and do not want to overwrite the image with the current iSC250AD1.jpg file.
Clear the Ad Images check box if you have already uploaded a custom idle image or logo to your iSC250 and do not want to overwrite the image with the current iSC250AD1.jpg file.
- Click the Update Device button to update the firmware on your iSC250 to v18.0.4.
![]() If you are using a non-KP4 device, your payment terminal will be updated to RBA firmware v18.0.3.
If you are using a non-KP4 device, your payment terminal will be updated to RBA firmware v18.0.3.
A progress indicator appears, keeping you apprised of the status of the firmware update process. During the update process, the iSC250 will reboot several times. When the update is finished, the Ingenico Utility dialog box closes automatically.
![]() Repeat these steps for each workstation with an iSC250 payment terminal.
Repeat these steps for each workstation with an iSC250 payment terminal.
 Configuring Counterpoint for EBT
Configuring Counterpoint for EBT
To allow users to process EBT card payments in Ticket Entry or Touchscreen Ticket Entry, you must create an EBT pay code and assign it to your store(s) by following these steps:
 If you already have an EBT pay code assigned to your store(s), you can use it to process EBT transactions through NCR Secure Pay as long as the pay code is named EBT and includes the settings described below. Otherwise, delete the existing EBT pay code and create a new one by following these steps.
If you already have an EBT pay code assigned to your store(s), you can use it to process EBT transactions through NCR Secure Pay as long as the pay code is named EBT and includes the settings described below. Otherwise, delete the existing EBT pay code and create a new one by following these steps.
- From the NCR Counterpoint main menu, select Setup > System > Pay Codes to display the
 Pay Codes window.
Pay Codes window.
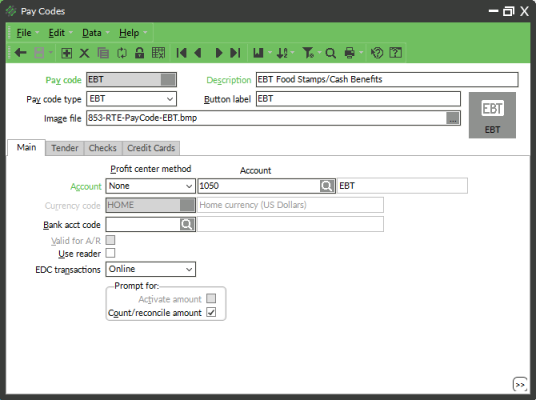
- Type EBT in the Pay code field and enter a Description for the pay code.
![]() The pay code must be named EBT; do not use a different name for the pay code.
The pay code must be named EBT; do not use a different name for the pay code.
- Select EBT from the Pay code type list box.
- On the Main tab, enter or look up the Account to which distributions for EBT payments will be posted, and then select Store from the Profit center method list box if you are using profit centers for your stores.
- Make sure the Online setting is selected from the EDC transactions list box. The Force and Do not process settings are not valid and could produce unexpected results.
- Select the Count/reconcile amount check box if you want the EBT pay code to appear on the Count Drawer and Reconcile Drawer windows when users count or reconcile drawers.
- Select the Credit Cards tab, and then select the
 Test mod10 check box.
Test mod10 check box.
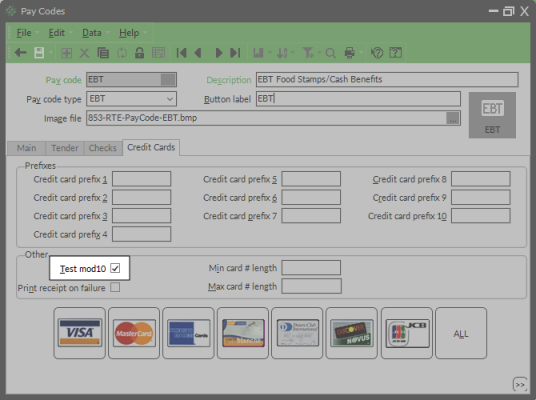
- Save your changes and close the Pay Codes window.
 The remaining pay code settings for the EBT pay code are ignored when you are processing EBT transactions through NCR Secure Pay.
The remaining pay code settings for the EBT pay code are ignored when you are processing EBT transactions through NCR Secure Pay.
- Select Setup > Point of Sale > Stores to display the Stores window, enter or look up your Store, and then click the Pay Codes button to display the
 Store Pay Codes window.
Store Pay Codes window.
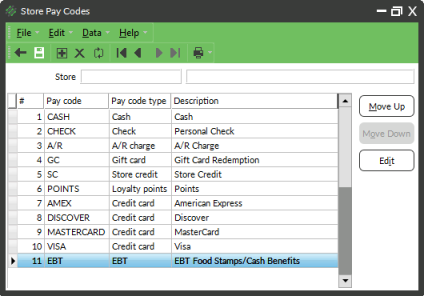
- Click the
 button in the toolbar to display the Pay Code LookUp window, select the EBT pay code, and click OK to assign the pay code to your store.
button in the toolbar to display the Pay Code LookUp window, select the EBT pay code, and click OK to assign the pay code to your store. - Save your changes and close the Store Pay Codes window.
 Repeat steps 9 through 11 for each of your stores.
Repeat steps 9 through 11 for each of your stores.
 Configuring the Auto Card Payment Action for Touchscreen Ticket Entry
Configuring the Auto Card Payment Action for Touchscreen Ticket Entry
If you haven't done so already, assign the Auto card payment action to a button in your touchscreen layout using the ![]() Button Editor (Setup > Point of Sale > Touchscreen Codes) to allow users to process EBT card transactions—along with EMV and non-EMV card transactions—in Touchscreen Ticket Entry.
Button Editor (Setup > Point of Sale > Touchscreen Codes) to allow users to process EBT card transactions—along with EMV and non-EMV card transactions—in Touchscreen Ticket Entry.
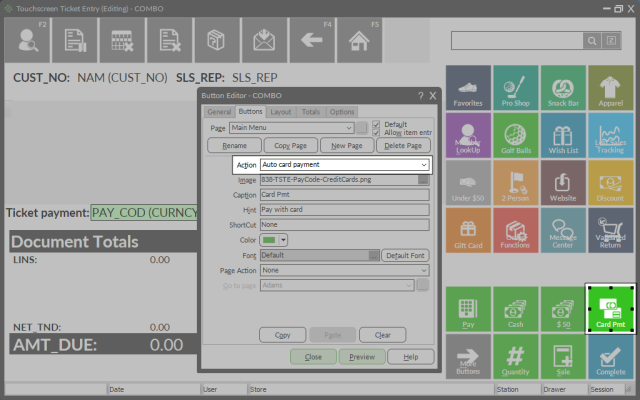
If you have already assigned the Card payment action to a button in your touchscreen layout, reassign the Auto card payment action to that button.
![]() Do not assign the Auto card payment action to a button in your touchscreen layout if your NCR Counterpoint system is not configured to process EMV transactions.
Do not assign the Auto card payment action to a button in your touchscreen layout if your NCR Counterpoint system is not configured to process EMV transactions.
 Designating Items as Food Stamp Eligible
Designating Items as Food Stamp Eligible
For each item you sell that is eligible for purchase with EBT food stamps, select the ![]() Food stamp item check box on the Other tab of the Items window (Inventory > Items).
Food stamp item check box on the Other tab of the Items window (Inventory > Items).
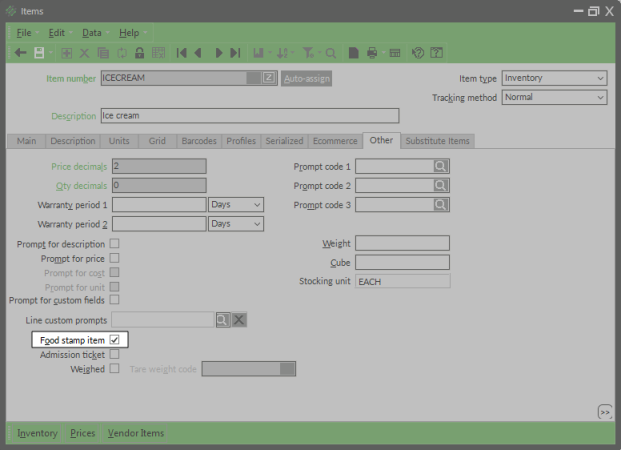
For a complete list of criteria for eligible food items, refer to the United States Department of Agriculture's Food and Nutrition Service Web site at www.fns.usda.gov.
 Processing EBT Card Transactions
Processing EBT Card Transactions
Once you have configured your iSC250 payment terminal(s), NCR Counterpoint, and NCR Secure Pay by following the steps outlined above, you are ready to process EBT card transactions.
 EBT Food Stamps
EBT Food Stamps
When you add one or more food stamp eligible items to a ticket in Ticket Entry or Touchscreen Ticket Entry, you can accept an EBT Food Stamp card as tender for the food stamp eligible portion of the ticket by following these steps:
- Click (or touch) the Complete button to display the
 Amount dialog.
Amount dialog.
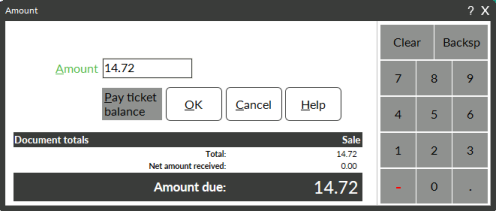
![]() If you are using Touchscreen Ticket Entry and you have assigned the Auto card payment action to a button in your touchscreen layout, as described under Configuring the Auto Card Payment Action for Touchscreen Ticket Entry above, you can also touch that button to display the Amount dialog box.
If you are using Touchscreen Ticket Entry and you have assigned the Auto card payment action to a button in your touchscreen layout, as described under Configuring the Auto Card Payment Action for Touchscreen Ticket Entry above, you can also touch that button to display the Amount dialog box.
If you are using Ticket Entry, you can also click the Payment button to display the Payment Entry window, and then click the Card Pmt button to display the Amount dialog box.
- Click OK to accept the Amount for the payment, which is set to the current Amount due for the ticket by default, or click the Pay ticket balance button.
If the food stamp eligible portion of the ticket is less than the total Amount due (in other words, if there are food and non-food items on the ticket), Counterpoint will only authorize the food stamp eligible amount for the EBT Food Stamp card payment.
If the customer wants to pay less than the entire food stamp eligible amount with an EBT Food Stamp card, enter the Amount for the EBT Food Stamp payment and click OK.
![]() If you enter an Amount that is less than the current Amount due, Counterpoint will create a placeholder payment line for the first payment, allowing the customer to tender additional forms of payment. The customer will be prompted to insert or swipe a card only when you have enter payments for the entire Amount due for the ticket.
If you enter an Amount that is less than the current Amount due, Counterpoint will create a placeholder payment line for the first payment, allowing the customer to tender additional forms of payment. The customer will be prompted to insert or swipe a card only when you have enter payments for the entire Amount due for the ticket.
![]() If the customer wants to tender multiple forms of payment, including an EBT Food Stamp card, you must process the EBT Food Stamp payment first to ensure that the sales tax amount for the ticket is reduced appropriately. If you enter a different form of payment first, and then discover that the customer wants to use an EBT Food Stamp card to pay for the food stamp eligible portion of the ticket, delete the existing payment(s), and then process the payments again, starting with the EBT Food Stamp card.
If the customer wants to tender multiple forms of payment, including an EBT Food Stamp card, you must process the EBT Food Stamp payment first to ensure that the sales tax amount for the ticket is reduced appropriately. If you enter a different form of payment first, and then discover that the customer wants to use an EBT Food Stamp card to pay for the food stamp eligible portion of the ticket, delete the existing payment(s), and then process the payments again, starting with the EBT Food Stamp card.
- When Counterpoint displays the
 Processing dialog box and the Insert Swipe or Tap prompt appears on the iSC250 screen, instruct the customer to swipe his or her EBT Food Stamp card through the payment terminal's magnetic stripe reader.
Processing dialog box and the Insert Swipe or Tap prompt appears on the iSC250 screen, instruct the customer to swipe his or her EBT Food Stamp card through the payment terminal's magnetic stripe reader.
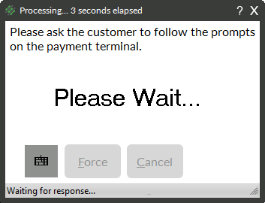
![]() EBT Food Stamp cards must be swiped; you cannot configure Counterpoint to allow EBT Food Stamp card numbers to be entered manually.
EBT Food Stamp cards must be swiped; you cannot configure Counterpoint to allow EBT Food Stamp card numbers to be entered manually.
- When the
 Please select payment type prompt appears on the iSC250 screen, instruct the customer to touch the EBTFS button.
Please select payment type prompt appears on the iSC250 screen, instruct the customer to touch the EBTFS button.
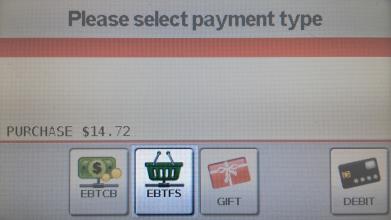
- When the Please enter your PIN prompt appears on the iSC250, instruct the customer to enter his or her PIN using the payment terminal's keypad, and then press the [Enter] key to authorize the payment.
- When an authorization is obtained for the EBT Food Stamp payment, the
 Food Amount appears on the iSC250 screen, indicating the food stamp eligible portion of the total Amount due for the ticket. Instruct the customer to tap Yes to approve the amount to be deducted from his or her EBT Food Stamp account.
Food Amount appears on the iSC250 screen, indicating the food stamp eligible portion of the total Amount due for the ticket. Instruct the customer to tap Yes to approve the amount to be deducted from his or her EBT Food Stamp account.
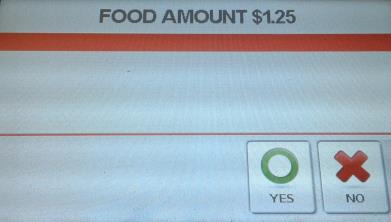
![]() Because eligible items paid for with an EBT Food Stamp card are not subject to sales tax, the sales tax that was originally calculated for the food stamp eligible portion of the ticket is deducted from the Tax total for the ticket and the Amount due reduced accordingly.
Because eligible items paid for with an EBT Food Stamp card are not subject to sales tax, the sales tax that was originally calculated for the food stamp eligible portion of the ticket is deducted from the Tax total for the ticket and the Amount due reduced accordingly.
![]() If the customer's EBT Food Stamp account balance is less than the food stamp eligible amount on the ticket, the entire payment will be declined.
If the customer's EBT Food Stamp account balance is less than the food stamp eligible amount on the ticket, the entire payment will be declined.
- If the ticket includes any non-food items, or there is still an Amount due on the ticket for any other reason (for example, if the customer chose to pay less than the eligible food amount with an EBT Food Stamp card), a
 message appears, indicating that the ticket is not fully paid. Click Close to close the message, and then process the additional payment(s) the customer wants to tender to satisfy the remaining Amount due.
message appears, indicating that the ticket is not fully paid. Click Close to close the message, and then process the additional payment(s) the customer wants to tender to satisfy the remaining Amount due.
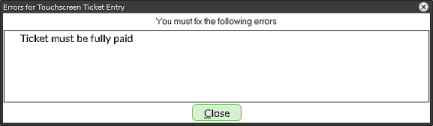
If all of the items on the ticket are food stamp eligible, the ticket is complete and the Print dialog appears, allowing you to print the customer's receipt.
When you print a receipt that includes an EBT Food Stamp or EBT Cash Benefit payment, the receipt indicates the customer's ![]() remaining EBT account balance.
remaining EBT account balance.
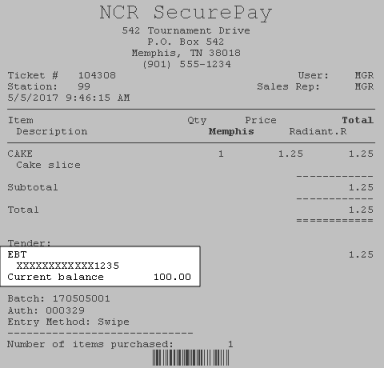
 EBT Cash Benefits
EBT Cash Benefits
EBT Cash Benefit cards can be used to pay for food or non-food items, just like a normal debit card.
When you finish adding items to a ticket in Ticket Entry or Touchscreen Ticket Entry, follow these steps to process an EBT Cash Benefit card payment:
- Click (or touch) the Complete button to display the
 Amount dialog.
Amount dialog.
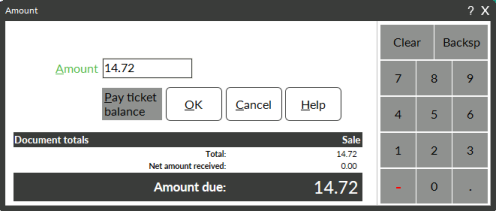
![]() If you are using Touchscreen Ticket Entry and you have assigned the Auto card payment action to a button in your touchscreen layout, as described under Configuring the Auto Card Payment Action for Touchscreen Ticket Entry above, you can also touch that button to display the Amount dialog box.
If you are using Touchscreen Ticket Entry and you have assigned the Auto card payment action to a button in your touchscreen layout, as described under Configuring the Auto Card Payment Action for Touchscreen Ticket Entry above, you can also touch that button to display the Amount dialog box.
If you are using Ticket Entry, you can also click the Payment button to display the Payment Entry window, and then click the Card Pmt button to display the Amount dialog box.
- Click OK to accept the Amount for the payment, which is set to the current Amount due for the ticket by default, or click the Pay ticket balance button.
If the customer wants to pay less than the current ticket balance with an EBT Cash Benefit card, enter the Amount for the EBT Cash Benefit payment and click OK.
![]() If you enter an Amount that is less than the current Amount due, Counterpoint will create a placeholder payment line for the first payment, allowing the customer to tender additional forms of payment. The customer will be prompted to insert or swipe a card only when you have enter payments for the entire Amount due for the ticket.
If you enter an Amount that is less than the current Amount due, Counterpoint will create a placeholder payment line for the first payment, allowing the customer to tender additional forms of payment. The customer will be prompted to insert or swipe a card only when you have enter payments for the entire Amount due for the ticket.
- When Counterpoint displays the
 Processing dialog box and the Insert Swipe or Tap prompt appears on the iSC250 screen, instruct the customer to swipe his or her EBT Cash Benefit card through the payment terminal's magnetic stripe reader.
Processing dialog box and the Insert Swipe or Tap prompt appears on the iSC250 screen, instruct the customer to swipe his or her EBT Cash Benefit card through the payment terminal's magnetic stripe reader.
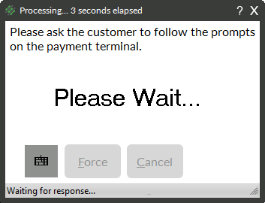
![]() EBT Cash Benefit cards must be swiped; you cannot configure Counterpoint to allow EBT Cash Benefit card numbers to be entered manually.
EBT Cash Benefit cards must be swiped; you cannot configure Counterpoint to allow EBT Cash Benefit card numbers to be entered manually.
- When the
 Please select payment type prompt appears on the iSC250 screen, instruct the customer to touch the EBTCB button.
Please select payment type prompt appears on the iSC250 screen, instruct the customer to touch the EBTCB button.

- When the Please enter your PIN prompt appears on the iSC250, instruct the customer to enter his or her PIN using the payment terminal's keypad, and then press the [Enter] key to authorize the payment.
- When an authorization is obtained for the EBT Cash Benefit payment, if there is still an Amount due on the ticket for any reason, a
 message appears, indicating that the ticket is not fully paid. Click Close to close the message, and then process the additional payment(s) the customer wants to tender to satisfy the remaining Amount due.
message appears, indicating that the ticket is not fully paid. Click Close to close the message, and then process the additional payment(s) the customer wants to tender to satisfy the remaining Amount due.
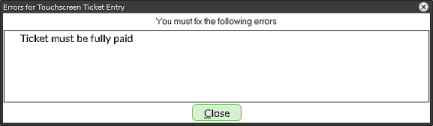
If the ticket is fully paid, the ticket is complete and the Print dialog appears, allowing you to print the customer's receipt.
![]() If the customer's EBT Cash Benefit account balance is less than the amount specified for the payment, the entire payment will be declined.
If the customer's EBT Cash Benefit account balance is less than the amount specified for the payment, the entire payment will be declined.
When you print a receipt that includes an EBT Food Stamp or EBT Cash Benefit payment, the receipt indicates the customer's ![]() remaining EBT account balance.
remaining EBT account balance.
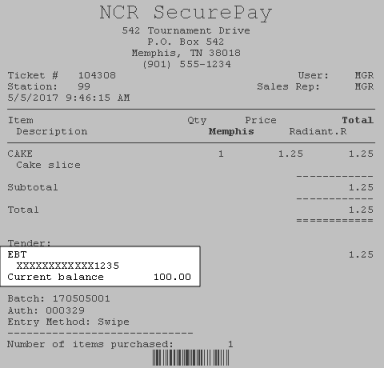
 Returns
Returns
When you process a return, you can issue a refund to an EBT Food Stamp card, but only for food stamp eligible items. For validated returns, only the food stamp eligible portion of the original ticket can be refunded to an EBT Food Stamp card. Also, you must swipe the customer's EBT Food Stamp card again to process a validated return; Counterpoint will not prompt you to automatically refund the food stamp eligible amount to the original card.
You cannot issue refunds to EBT Cash Benefit cards.
 Order/Layaway Deposits and Final Payments
Order/Layaway Deposits and Final Payments
A customer cannot use an EBT Food Stamp card to make an order or layaway deposit. Also, you cannot designate an EBT Food Stamp card as the final payment method for an order or layaway and you cannot refund an order or layaway deposit to an EBT Food Stamp card.
A customer can use an EBT Cash Benefit card to make an order or layaway deposit. However, you cannot designate an EBT Cash Benefit card as the final payment method for an order or layaway, nor can you refund an order or layaway deposit to an EBT Cash Benefit card.
 Settling EBT Transactions
Settling EBT Transactions
You can settle EBT Food Stamp and EBT Cash Benefit transactions manually or automatically using the NCR Secure Pay Settlement portal, just like other EDC transactions. Refer to the NCR Secure Pay online help for more information about settling transactions through NCR Secure Pay.
![]() EBT Food Stamp payments are identified as EBTFSSALE transactions in the Trans Type column of the Transaction Details tab of the NCR Secure Pay Settlement portal, while EBT Cash Benefit payments are identified as EBTCBSALE transactions. The Card Type value for both types of EBT transactions is EBT.
EBT Food Stamp payments are identified as EBTFSSALE transactions in the Trans Type column of the Transaction Details tab of the NCR Secure Pay Settlement portal, while EBT Cash Benefit payments are identified as EBTCBSALE transactions. The Card Type value for both types of EBT transactions is EBT.