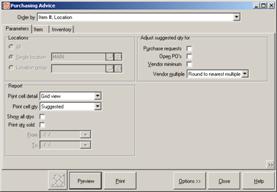Reports
Counterpoint is fully integrated with Crystal Reports® to provide you fast and flexible reporting of any value in your database. Counterpoint includes a variety of reports that are designed to help you extract critical information from your database and present it in a logical and usable format.
You can preview or print many reports while you are completing the daily tasks described throughout this guide. You will find these reports, and many more, in the menus of Counterpoint’s various modules.
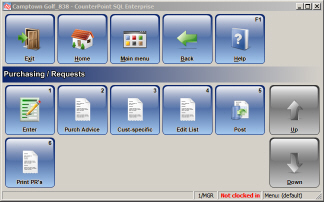
You can identify the reports in each menu by the ![]() icon.
icon.
When you select a report, the corresponding report parameter window appears. Each report parameter window allows you to select the format and the sort order for the report, and to enable specific options that determine the layout and content of the report.
For example, the ![]() Purchasing Advice window includes a number of options that allow you to decide what information will appear on the Purchasing Advice report.
Purchasing Advice window includes a number of options that allow you to decide what information will appear on the Purchasing Advice report.
Most report parameter windows include additional tabs that allow you to specify criteria to filter the records that are included on the report. For example, the Item tab on the Purchasing Advice window allows you to specify a range of items to include on the Purchasing Advice report.
Each report parameter window also includes buttons that allow you to Preview or Print the report, and an Options button that displays additional commands for setting up your printer or exporting the report to a file.
Crystal Reports Viewer
Whenever you preview a report, it appears in the integrated Crystal Reports Viewer, which allows you to view, print, and export the report.
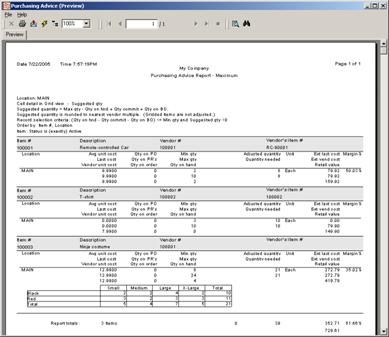
The following buttons are available on the Crystal Reports Viewer:
|
|
Closes the current view and returns you to the main report. This button is only available when you are viewing a drill-down tab, which you can access by double-clicking a specific record in the report. |
|
|
Displays the Print dialog, which allows you to print the report to your default printer. |
|
|
Displays the Export dialog, which allows you to export the report to a variety of formats. |
|
|
Updates the report preview with current data. |
|
|
Displays the Group Tree, which presents each section of the report and the data it contains in a tree format. |
|
|
Enter or select a magnification between 25 and 400 percent to reduce or enlarge the report. |
|
|
Displays the first page of the report. |
|
|
Displays the previous page of the report. |
|
|
Enter a page number in this field to display the specified page. |
|
|
Displays the next page of the report. |
|
|
Displays the last page of the report. |
|
|
Stops loading the remaining pages of a multi-page report. The Crystal Reports Viewer displays any pages that have already been loaded. |
|
|
Displays the Search Expert dialog, which allows you to define complex search queries, based on the actual data that appears on the report. |
|
|
Click this button to display the Search dialog, which allows you to find specific text in the report. |